Eliminar virus y malware de tu PC: en Windows, sin formatear

Un software malicioso o 'malware' se refiere a todo tipo de amenaza informática, como los virus, gusanos, troyanos, el spyware, entre otros. Estos programas malignos pueden llegar a tomar total control de tu PC. En este artículo te explicamos cómo proteger, detectar y eliminar los virus y malware de tu ordenador.
¿Cómo saber si tengo un virus en mi PC?
En primer lugar, asegúrate de que tu ordenador cuenta con las últimas actualizaciones de Windows Update, ya que los virus y el software malicioso se aprovechan de las vulnerabilidades del sistema para infectarlo.
Antivirus
El antivirus por defecto de Microsoft, Windows Defender o Seguridad de Windows (en las versiones más recientes de Windows 10), te ayuda a proteger tu sistema, bloquear ciberataques y eliminar malware. Si prefieres utilizar otro programa, puedes probar un antivirus online gratuito como ESET NOD 32, Avast Free o Avira.
Además, a continuación, te presentamos diferentes programas especializados en detectar y eliminar cierto tipo de infecciones por malware y que te pueden ser muy útiles para proteger tu ordenador de amenazas informáticas de todo género, como WebCoolSearch, W32 Spybot.worm y muchas más. Ten en cuenta que si instalas varias de estas herramientas de limpieza a la vez, se recomienda desactivar o desinstalar la anterior para evitar interferencias entre ellas.
¿Cuáles son los mejores antivirus para detectar y eliminar malware?
'Antispyware' o programas antiespía
- AVG Antivirus Free
Este software de eliminación de spyware gratuito te ofrece un escáner y detector de programas espía ligero, para que navegues en la web sin temor a que tu privacidad se vea comprometida. El programa analiza tu PC en tiempo real para bloquear cualquier amenaza de este tipo antes de que afecte a tu equipo. Además, AVG Antivirus Free actúa como antimalware.
- Malwarebytes
Esta herramienta de limpieza detecta diferentes tipos de malware, incluidos el spyware y adware. Con un análisis completo, Malwarebytes te mostrará los archivos maliciosos encontrados y te permitirá eliminarlos. Aprovecha los 14 días de prueba sin necesidad de ingresar tu información bancaria.
- Spybot Search & Destroy
Con esta herramienta, evita los dolores de cabeza de los programas espía, que cambian la configuración de tu navegador, te inundan de publicidad, ventanas emergentes y, en el peor de los casos, roban tus datos personales.
Descargar Spybot Search & Destroy
Firewall o cortafuegos
Cuando navegas en internet un cortafuegos te protege de amenazas como troyanos o ciberataques por correo electrónico. Si tu PC no tiene ninguno activo, es indispensable que instales uno. Se recomienda instalar sólo un firewall para evitar conflictos entre ellos.
- El firewall de Windows Defender
Windows incluye tanto un cortafuegos como un antivirus integrado. Verifica que se encuentren activos. Como excepción, Windows recomienda dejar activado el firewall que trae tu equipo por defecto si instalas otro para mayor protección. Para ello, sigue estos pasos según la versión de tu sistema operativo:
Windows 10: haz clic en Inicio > Configuración > Actualización y seguridad > Seguridad de Windows > Firewall y protección de red. El cortafuegos está activado para cada red con el ícono verde y un ‘check’. Si alguna red tiene una “X” roja, haz clic sobre ésta y pulsa el interruptor para activar el firewall.
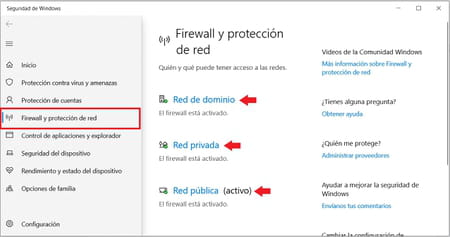
Windows 8 y 7: ve a Inicio > Panel de control > Sistema y seguridad > Firewall de Windows. Pulsa en Activar o desactivar Firewall de Windows Defender en el panel izquierdo.
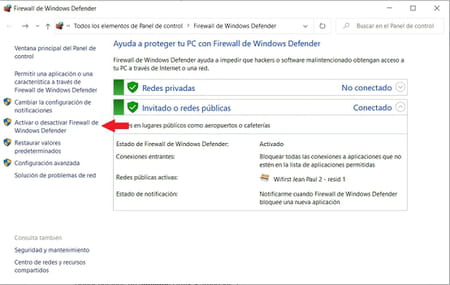
Enseguida, selecciona las opciones Activar Firewall de Windows Defender en las secciones “Configuración de red privada” y “Configuración de red pública”. Para terminar, haz clic en Aceptar.
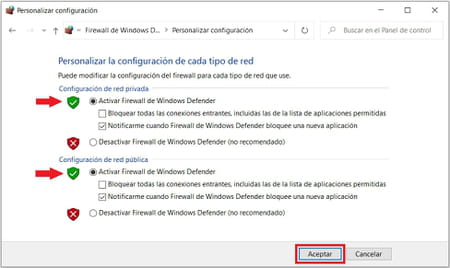
- ZoneAlarm Free Firewall
Este cortafuegos gratuito te protege de ciberataques como el phishing al analizar las URLs para que no ingreses tus datos personales en sitios que ponen en riesgo tu seguridad. Igualmente, bloquea el tráfico no deseado y controla el acceso a internet que tienen tus programas instalados. Descárgalo aquí.
- Comodo Free Firewall
Esta es otra buena opción gratuita, que cumple su función al controlar al tráfico entrante y saliente de tu computadora, ocultar los puertos de entrada a tu PC a los ciberdelincuentes y bloquear todo software sospechoso en archivos, carpetas y programas. Sigue este enlace para descargarlo.
Para comprobar que no queda ninguna infección, una vez eliminadas las infecciones, reinicia el sistema y escanea el PC con tu antivirus. Verifica que siempre esté actualizado.
¿Cómo restaurar archivos ocultos debido a un virus?
Si no ves algunos de tus archivos en su ubicación habitual, puede que un virus los haya ocultado. Después de ejecutar un antimalware de los mencionados en el apartado anterior para analizar tu equipo y eliminar los virus presentes, sigue estos pasos para recuperar tus archivos ocultos:
-
Modificar los ajustes del Explorador de archivos
En el Escritorio, haz clic derecho, selecciona Ver y comprueba que la opción Mostrar iconos del escritorio se encuentra marcada.
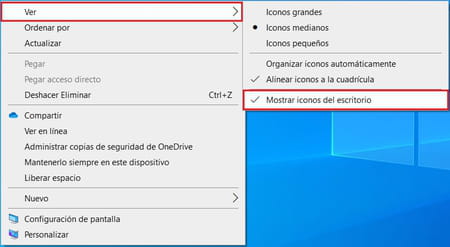
Enseguida, dirígete al Explorador de archivos y ve a la pestaña Vista en la parte superior de la cinta de opciones. Selecciona la casilla Elementos ocultos y haz clic en Opciones.

Pulsa en la pestaña Ver. Allí, asegúrate de que la opción Mostrar archivos, carpetas y unidades ocultos esté marcada y que Ocultar las extensiones de archivos para tipos de archivo conocidos no tenga un ‘check’. Para terminar, haz clic en Aceptar.
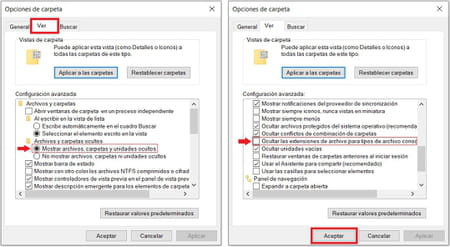
-
Usar RogueKiller
RogueKiller es un antimalware que te permite detectar y eliminar amenazas desconocidas. Además de los virus, RogueKiller también protege tu PC de adware, rootkit y más. Descárgalo aquí, abre el archivo ejecutable (.exe), activa tu prueba gratuita de 30 días y configúralo siguiendo los pasos en su interfaz de fácil uso. En unos minutos podrás analizar tu computadora en busca de malware.
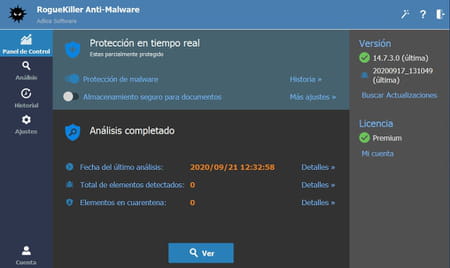
¿Qué hacer si no puedo eliminar un virus?
- Restaurar Windows: si hace cierto tiempo tu PC presenta un rendimiento anormal, puedes dejarlo como antes al restaurarlo a un punto anterior, una fecha en la cual el computador funcionaba de forma correcta para deshacer los cambios que lo hayan infectado de malware y ocultado tus archivos.
- Formatear Windows: si ninguna de las opciones anteriores te funcionó, como última alternativa cuentas con la posibilidad de eliminar de forma rápida y eficaz el virus formateando tu PC.
